Depuis peu, j’ai commencé à streamer sur Twitch. J’ai eu la chance d’avoir un copain qui s’y connait bien et qui stream lui-même, du coup, il m’a beaucoup aidée. Seule, j’aurai mis beaucoup plus de temps à paramétrer OBS, Streamlabs et Twitch. Il est important de soigner l’apparence de son stream en y ajoutant des overlays, des scènes personnalisées et des panneaux.
Les bots sont vos amis, utilisez-les pour vous protéger des gros lourds et gagner du temps grâce aux commandes. Évidemment, il est indispensable de créer un serveur discord pour chouchouter sa communauté. Enfin, penser à bien préparer et organiser vos fenêtres pour vous plonger dans les meilleures conditions avant de commencer un stream. J’ai commencé à streamer depuis 2 mois et grâce aux dons, j’ai pu m’acheter un bon micro à pied : le Samson Meteor et une webcam de bonne qualité : la Logitech HD C920. J’ai un processeur i5-6500 et une carte graphique GTX 950. Dernièrement, on m’a prêté un deuxième écran qui est vraiment pratique pour tout gérer en même temps.
Il existe plusieurs logiciels pour enregistrer et faire des lives. Les deux logiciels les plus populaires sont Xsplit et OBS Studio. Personnellement, j’utilise le logiciel OBS Studio (Open Broadcaster Software) qui est un logiciel gratuit et open source. J’utilise le site Streamlabs pour créer des alertes personnalisées et le petit logiciel Streamlabels toujours ouvert en fond pour voir les derniers followers, subs, dons, host et cheers. Pour les commandes sur le tchat j’utilise Moobot et sur mon serveur Discord, j’utilise Mee6 bot pour prévenir que le live est lancé.
Comment paramétrer OBS Studio
La toute première chose à faire, c’est de télécharger le logiciel OBS. Le logiciel s’ouvre sur votre scène principale de stream. Dans la barre de menu en haut en appuyant sur « collection de scènes », vous pourrez créer plusieurs interfaces de stream adaptées au jeu auquel vous jouez pour ne pas avoir à changer tout votre overlay à chaque fois. Les scènes correspondent aux différentes phases du stream : la scène d’intro, la scène de « je reviens dans un instant » et la scène d’outro. Vous trouverez sur internet des overlays et des scènes toutes faites gratuites ou payantes.

Dans chaque scène, vous pouvez intégrer des éléments via le deuxième encadré « sources ». En effet, c’est dans les sources que vous intégrez vos overlays, textes interactifs, alertes et captures de jeu. Pensez à renommer vos sources et à les hiérarchiser par ordre d’apparition. Au niveau du son, veillez bien à ce que la jauge de son de votre micro dépasse toujours tous les autres sons ambiants. De plus, vous pouvez améliorer le son de votre micro en y appliquant des filtres.
Les paramètres vidéo d’OBS
Un mauvais réglage dans les paramètres peut faire laguer votre stream et le rendre irregardable. Cliquez sur le bouton « Paramètres » et ne vous enfuyez pas en courant ça va aller. Ce qu’il faut faire au préalable c’est trouver sa clé de flux dans le tableau de bord de Twitch –> paramètres –> chaîne –> clé de flux, puis calculer son bitrate.
Pour ce qui est du calcul du Bitrate ou « débit vidéo » la conversion est simple. Faites un test de connexion sur speedtest pour connaître votre débit ascendant en Mbps. Multipliez votre débit par 1000 pour le convertir en Kb/s. Ici, mon débit ascendant est de 7,47*1000 = 7470 kb/s. Une fois que vous connaissez votre bitrate reportez-vous à ce tableau pour savoir en quelle qualité vous pourriez streamer.
Faites attention, si le débit de Bitrate est trop important, votre stream risque de laguer chez vos viewers qui ont une connexion en carton
La qualité standard pour un live est de streamer en 720p 30 FPS. En somme, c’est ce que Twitch préconise pour streamer dans les meilleures conditions, mais selon votre connexion, n’hésitez pas à baisser ou augmenter le débit. Préférez encoder votre vidéo en « x264 » si vous avez un gros processeur. En revanche, si vous avez une grosse carte graphique préférez encoder en « NVENCH ». Au niveau de la vidéo pensez à changer la résolution de sortie en 1280*720.
Lire aussi notre article « Faire un tirage au sort sur Twitch »
Créer ses alertes avec streamlabs
Connectez-vous avec votre compte Twitch sur le site Streamlabs. Depuis cette interface ,vous avez accès à toutes vos statistiques de stream. C’est depuis ce site que je personnalise les différentes alertes. Une fois votre alerte créée, copiez l’URL et intégrez là en tant que source dans OBS pour l’afficher sur votre live.
Pensez également à télécharger le logiciel Streamlabels pour être notifié en temps réel de toutes les nouvelles alertes. Streamlabels doit toujours être ouvert en fond et être visible rapidement quand vous streamez. Ainsi, vous pourrez remercier les personnes en direct. Personnellement, quand je stream, je fais apparaître Streamlabels et le chat sur mon deuxième écran.
Utiliser les bots pour Twitch et Discord
Pour l’instant, je n’utilise pas beaucoup de bot. En effet, je préfère que ce soit les modérateurs qui fassent la police sur le tchat plutôt qu’un robot. Cependant, j’ai quand même paramétré quelques mots à censurer au cas où il n’y aurait pas de modos. Par ailleurs, j’utilise Moobot pour intégrer des commandes sur le tchat comme « !blog » pour afficher le lien du blog ou « !discord » pour afficher le lien vers le serveur. Pour ce qui concerne Discord, j’utilise le bot Mee6 qui envoie automatiquement une notification à toute la communauté quand je lance un live.
Sur Discord, pensez à créer des salons vocaux / textuels publics et privés. Paramétrez bien à l’avance les permissions en fonction des rôles attribués à vos membres.
Les outils indispensables du streamer
Vous trouverez sur ce lien un ensemble d’outils très utiles pour le stream. En bref, je vous cite ici les bases pour commencer à streamer comme on me les a enseignées. Il y a beaucoup de façon de faire des lives et de logiciels différents pour streamer. Je vous conseille d’essayer différents programmes et de bien choisir en fonction de vos préférences. En définitive, ces conseils servent aussi pour streamer sur YoutubeLive. A priori, j’utilise les logiciels les plus populaires. Il y a tant de possibilités que ce serait bien trop long de tout expliquer. N’hésitez pas à regarder des vidéos tuto sur Youtube.










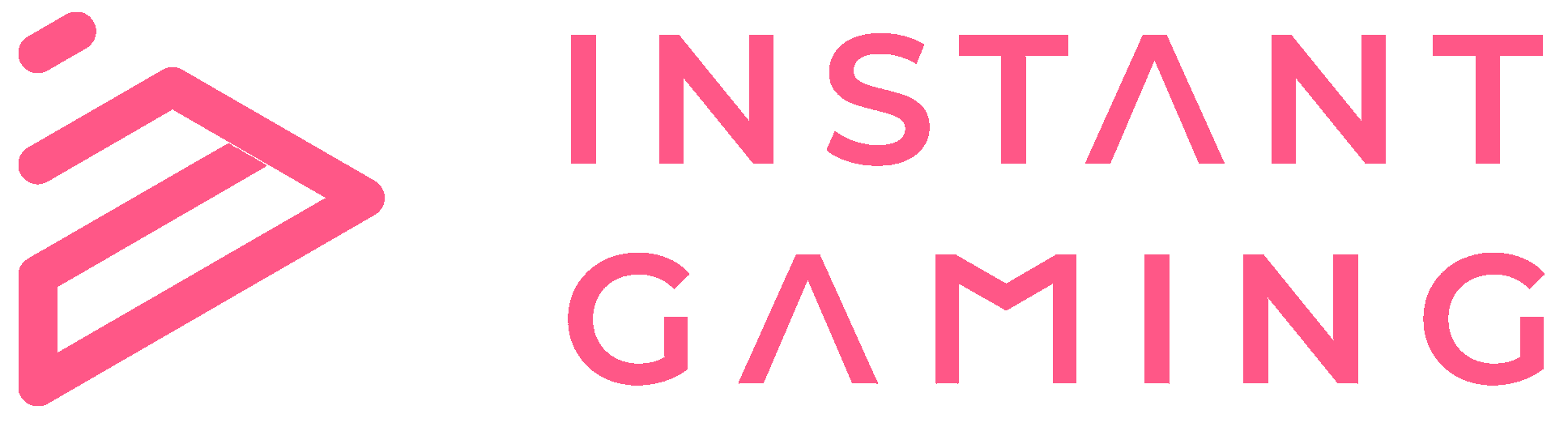


Hello, très bon article pour bien pour débuter, maintenant faut faire l’article sur le côté plus entertaiment